How To Change My Password On My Mac
How to change a MacBook countersign
Knowing how to change a MacBook password is necessary to protect your data from wandering eyes - we walk you through how to become the job done

(Image: © Time to come)
If you're thinking that trying to figure out how to modify a MacBook password is going to be a time consuming process, rest bodacious, it couldn't exist easier! When you set your Mac or MacBook for the first time, you would have created a password that alongside your username is how you access your your laptop or desktop figurer.
Only, while purchasing one of the best MacBooks and Macs and setting upwards a password may exist something you lot idea you but had to do once, it'southward super of import that you lot change your online and computer passwords regularly to protect your files and data. After all, the last thing yous desire is prying eyes snooping nearly in your private information.
Regularly irresolute your password is one of the all-time Mac tips we can offer y'all. When you don't do this, it's more than likely someone can figure it out and use it for nefarious purposes. Hackers, who like breaking into computers remotely to steal personal data, love when passwords aren't changed, since it makes their chore that much easier. And the terminal matter we want is to be making their life simpler!
Now, when it comes to how to change a MacBook password, the frequency of this is going to depend on whether you lot ain your MacBook or whether your company owns it. If information technology'due south the latter, yous'll want to follow the company procedure on when and how to do this, but if it's the quondam, then we recommend changing your password every six months.
It can be a peachy idea to stick to a specific schedule so that you remember. Then, for example, you might choose January one and July 1 every year and set a reminder in your calendar. Or, why not alter your countersign when the clocks modify? Daylight savings fourth dimension ending and beginning can be another great twice-yearly reminder to change your countersign.
And really, there's no reason non to change your password twice a year because nosotros promise you, the process could not be more straightforward. In fact, how to alter a MacBook password is simply as piece of cake as knowing how to take a screenshot on a Mac and how to copy and paste on Mac and MacBook. Here's how to do information technology...
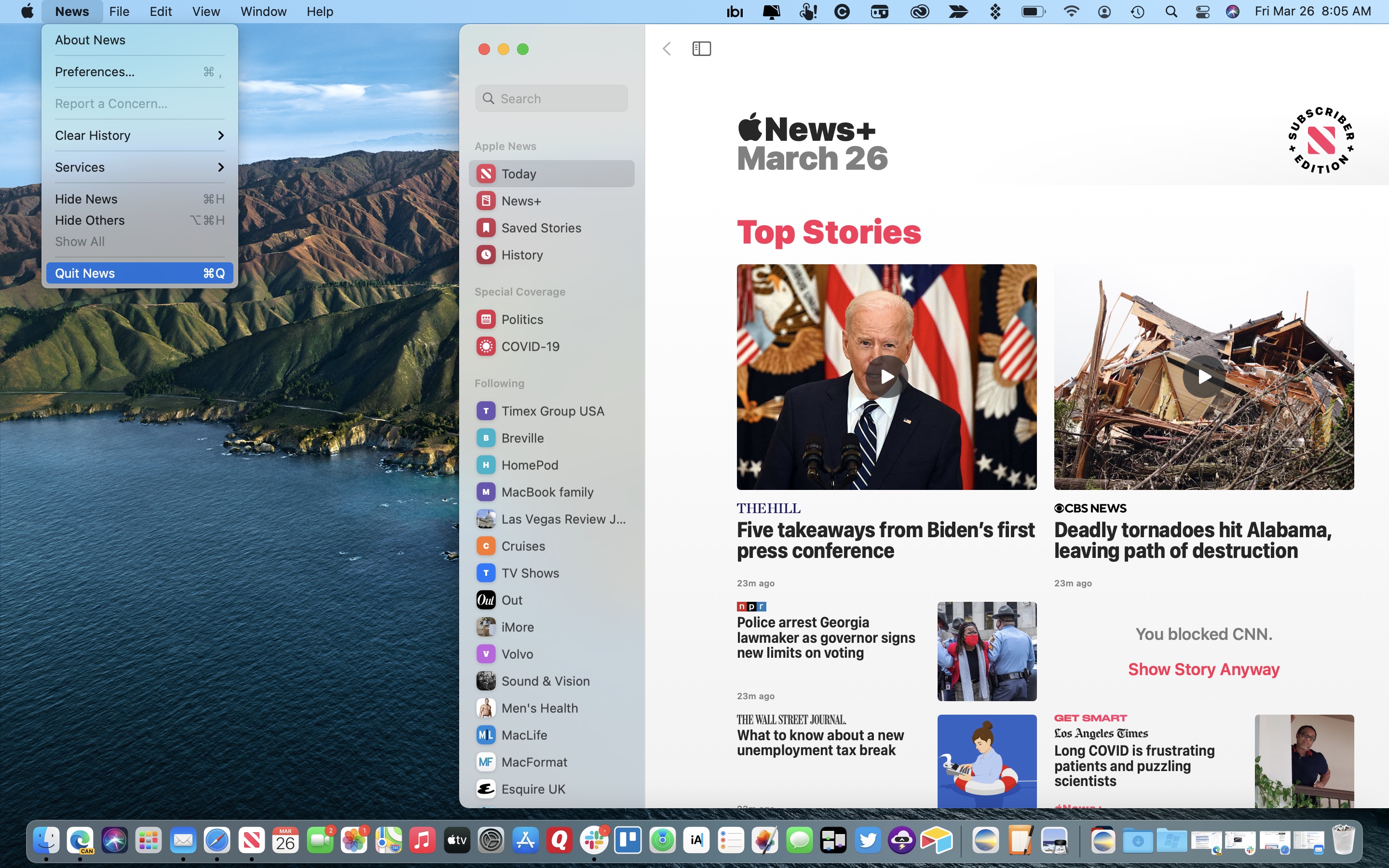
1. Close down all apps
Before you lot alter a MacBook countersign, leave any open apps. Doing so will make the process run smoother. Click on the proper name of the app in the menu bar, which is to the right of the Apple logo at the top left.
Choose 'Quit [Name of App]' to close the open app. Repeat for every open app.
For case, choose Mail > Quit Mail to close the Mail app.
Y'all tin can also strength an app to quit. If you lot have a lot of apps open up, this might be the all-time selection. Select the Option + Control + Esc keys at the aforementioned time. Once in the Force Quit Applications pop-upwardly, hold down the Control key while clicking on the names of the apps you wish to close. Click the 'Force Quit' button and ostend.
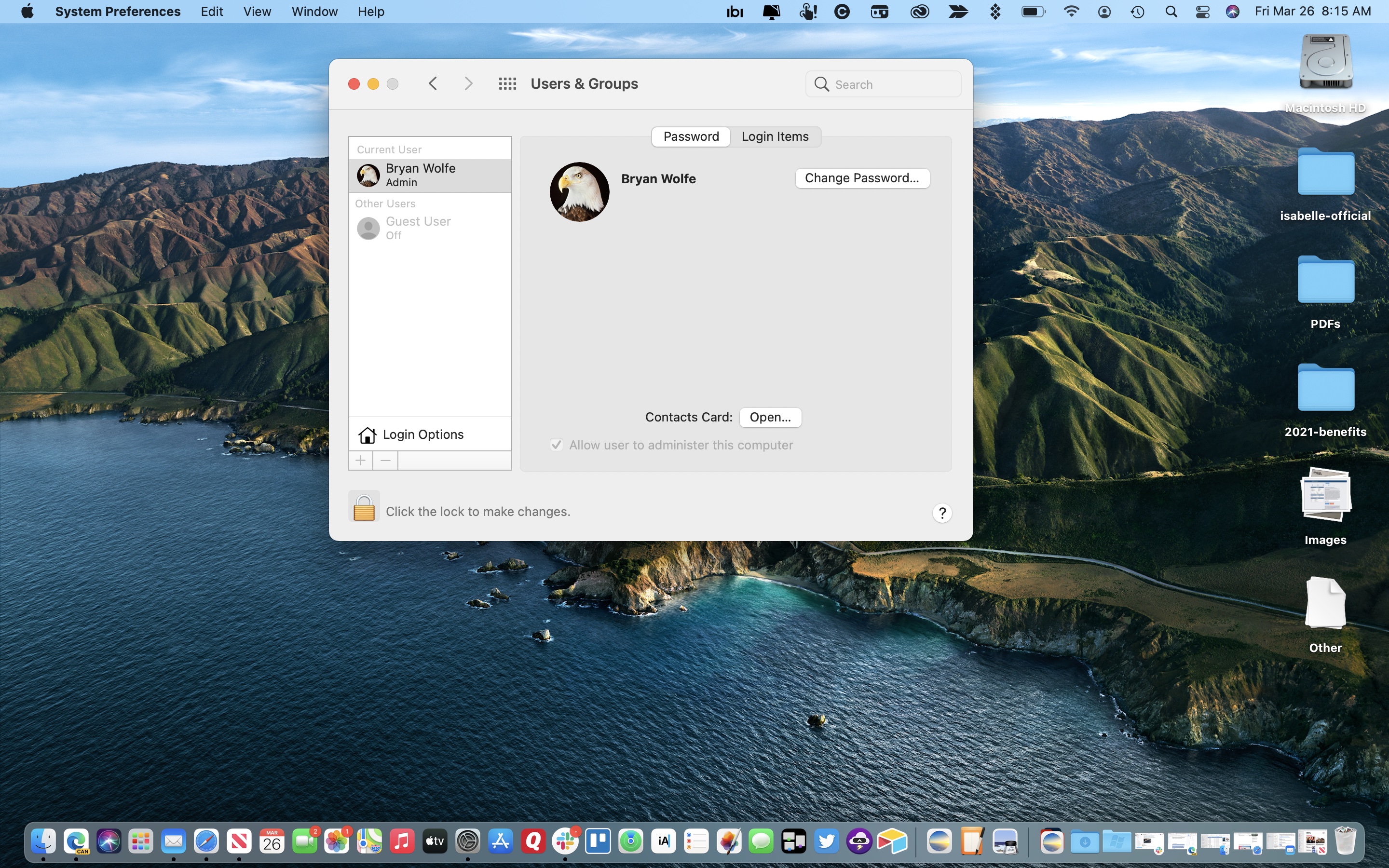
2. Change your countersign
Now that yous've shut down the open apps, it'due south time to reset your MacBook password. Go into System Preferences on your computer, then select 'Users & Groups'. Click on the lock at the bottom of the Users & Groups window. Type your countersign to unlock.
Highlight your name on the left side of the Users & Groups window. Click 'Alter Countersign'. In the pop-upward window, add your old password, followed past the new password you want to employ. Verify past typing your new password in the third box. Add a password hint that volition assistance you to remember your new countersign when necessary. Select 'Alter Password', then click on the unlocked lock, which volition secure your countersign modify.
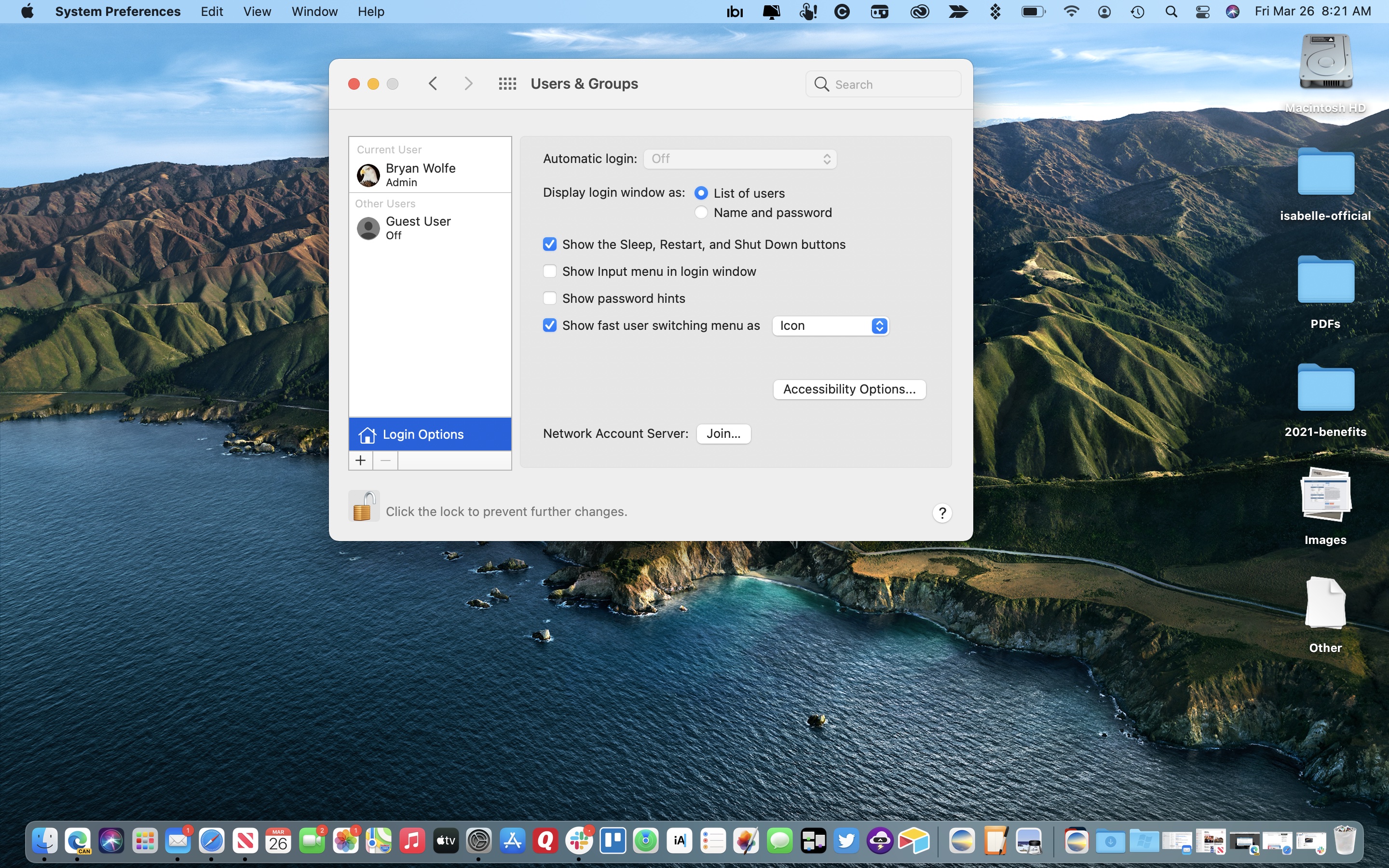
three. Administrative settings
If y'all're the only person who uses your MacBook, you're the ambassador for your figurer. As an ambassador, there are other login-related settings you can use. Go into Organisation Preferences on your computer, and so select 'Users & Groups'. Click on the lock at the lesser of the Users & Groups window. Type your password to unlock.
Click 'Login Options' on the left side of the Users & Groups screen to admission the administrative options. On this screen, you'll find different login-related options. You can stick with the default settings or make changes every bit y'all run across fit.
Toggle on 'Automatic login' if you want a specific user to login automatically whenever the Mac restarts. This setting is best if you're the simply i who uses your computer. And withal, information technology's probably all-time to proceed this off for security reasons. If y'all use FileVault on your MacBook, this selection is already off and tin can't be inverse.
For the 'Display login window as' selection, you can select List of Users (the default) or 'Name and Password', depending on your preferences. When checked, 'Show countersign hints' will add the previously mentioned password hint on the login screen. It'south off past default.
Once finished making changes, click on the unlock button to lock. And there you have it, job done. You lot at present know how to alter a MacBook password. We told you information technology was easy!
Source: https://www.techradar.com/how-to/how-to-change-a-macbook-password
Posted by: ortegabeent1988.blogspot.com


0 Response to "How To Change My Password On My Mac"
Post a Comment